提交需求
赛事与广告咨询合作,请填写需求表单,我们会在第一时间与您联系!
继续跟随静电开始神秘而又新奇的xcode之旅,,相信你在读过本章后,基本的交互效果已经没有太大问题了。本章将讲述如何在xcode中创建tab bar方式的导航与交互效果。拿这个跟同事演示,一定会让同事刮目相看的。
在前边的几个章节中,静电与大家一起,从无到有的熟悉了Xcode这个神奇的工具,并且教大家在自己的电脑或者手机上亲自运行起iOS的APP,是 不是很有成就感?转眼就是这个为设计师准备的xcode教程的第四章了,小伙伴们,隔了这么久,不知道大家是否还记得第三章中,将一个个的界面串起来的例 子,但是只有这样显然无法满足大家的需求,在第四章中,我们继续来认识另一个控件,这就是Tab Bar Controller。搞定接下来的教程,拿这个跟同事演示,一定会让他们刮目相看的。
么是Tab bar Controller呢?举个简单的例子,大家拿起身边的手机,随便打开一个应用,大部分会采用下图这样的布局形式。页面最下方会有若干个图标,点击每个 图标会切换不同的页面,这就是xcode里的Tab bar。Tab bar作为一种常见的一级菜单存在在非常多的手机app中。下面,静电就来教大家简单几步在xcode中搞定这样的效果。
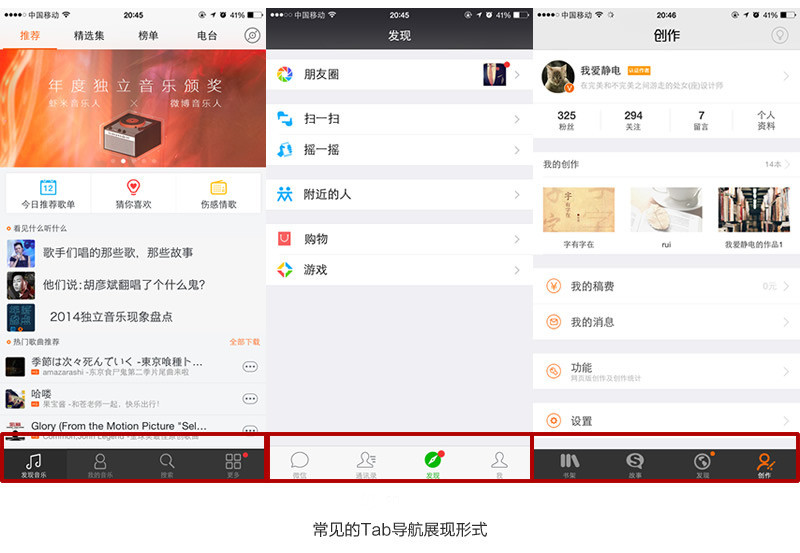
我们首先要准备三页的设计稿。下图中的每张图代表每个tab点击后呈现的页面。还需要三个icon,分别表示三个主菜单。静电在这里设计的三个图标分别是:阅读,创作,我的。
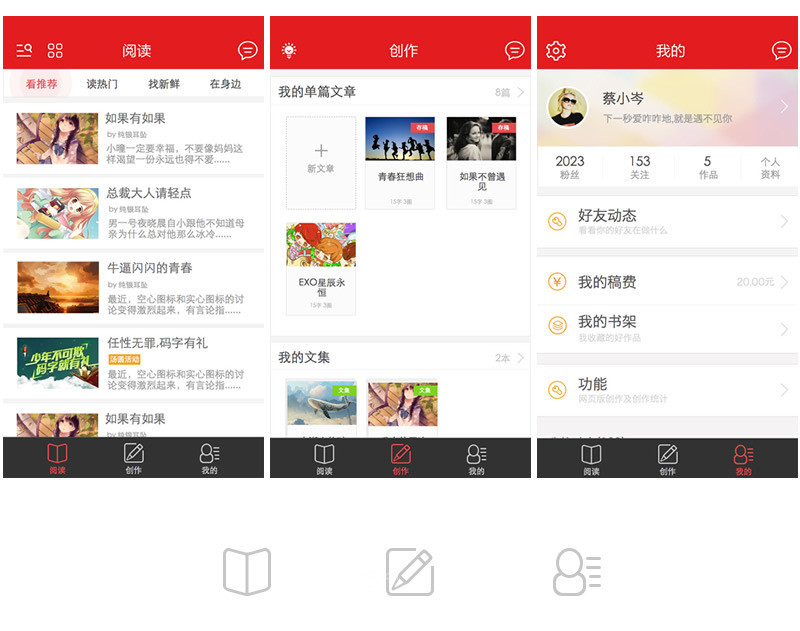

至于这些效果图是如何设计出来的,嘿嘿,肯定是sketch啦。非常简单和方便。如果小伙伴们还不知道如何设计,可以参考静电之前写的sketch教程。设计完之后,我们需要将图切出来,由于静电手头的手机是iphone5s,所以我将图标和效果图都切成@2x素材即可。准备好一共六张图片。三张效果图,三个图标。(源文件在文章最后的链接中可以下载到。)
图片准备完毕后,我们可以打开xcode了。启动,新建一个空的工程(new project)。然后选择single View Application(其实选择 Tabbed Application也是可以的,这里为了大家理解更透彻,选择新建single View Application)
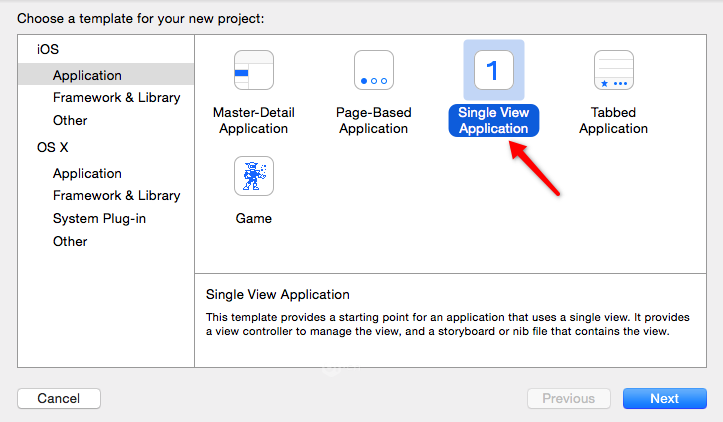
Next后,随便为Prodcut Name起一个名字,然后保存(这里为了方便起见,开发语言选择objective-C)。然后保存。
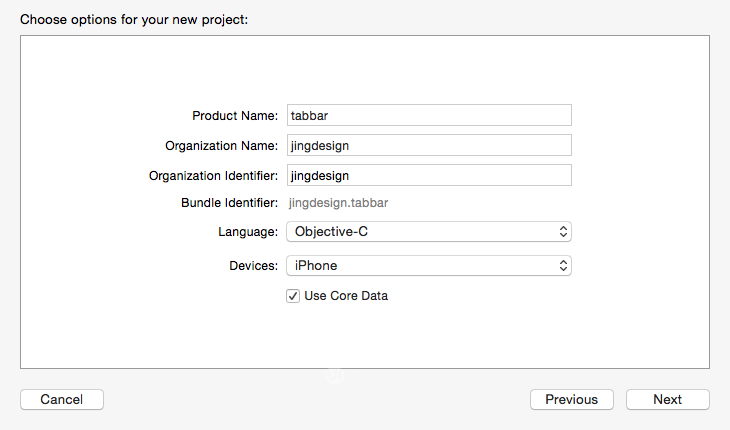
保存后会来到开发界面。我们找到熟悉的Main.storyboard这个文件,这个时候开发界面只有一个View Controller,不过这个VC并不是我们想要的,选择这个VC,按键盘上的del删掉它。
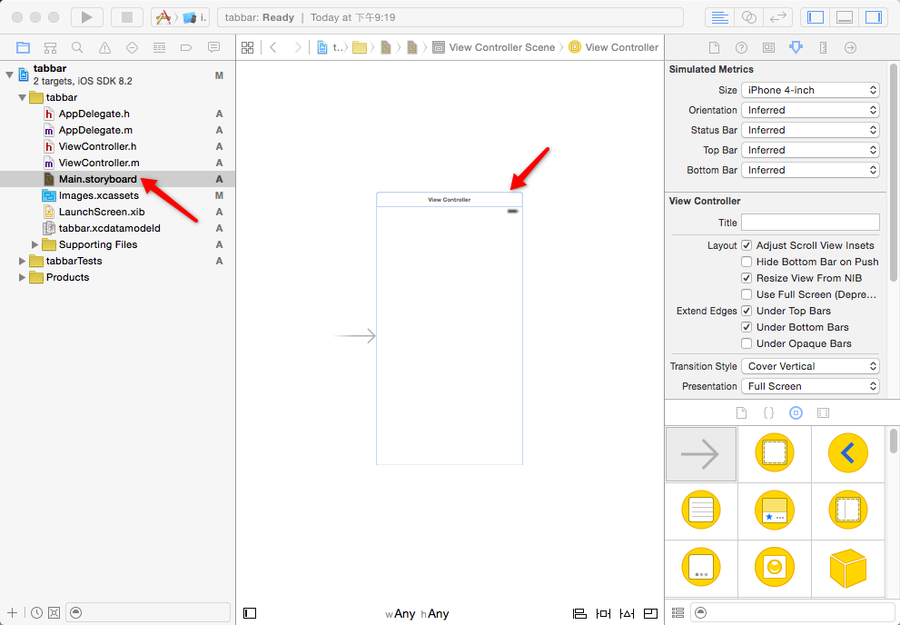
按照惯例,我们先来设置一下尺寸(请根据自己的设计稿的尺寸来设置使用哪种模拟器运行。)
这个时候storyboard里什么都没有,ok,下面是重点部分了。上一节中,大家对View Controller这个控件一定都很熟悉了。不过这次有点不同,我们来使用一个新的控件,Tab bar controller。找到下图所示的箭头图标就是这个TBC了(Tab Bar Controller简写,下同)。拖动这个TBC到storyboard中。这下大家应该会明白了,一个具有两个图标的tab导航就出现了。分析一下这个TBC的构成,其实就是一个名为TBC的View,还有两个普通的VC,他们通过一些“电路”链接在一起,链接后,底部就会出现归属于某个页面的tab图标。
可是我们需要的是三个啊! 嗯,少了一个,来手工加上一个。
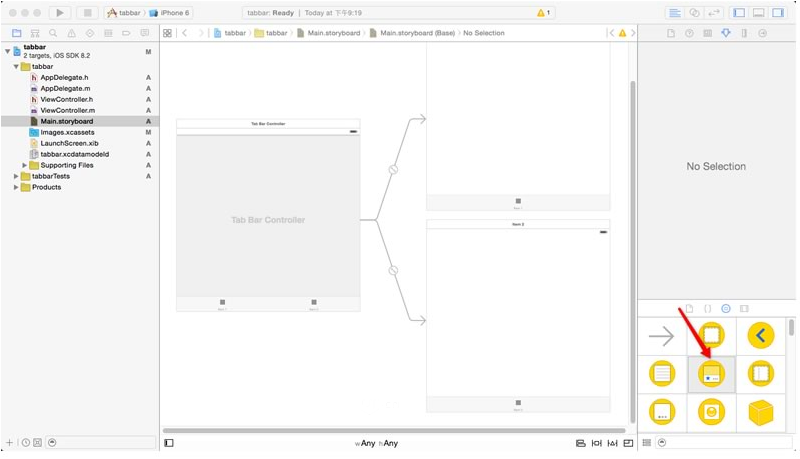
拖动一个普通的VC到storyboard中,然后把他与TBC连接起来。(按住鼠标右键,从TBC窗体向VC拖动。松开鼠标右键,在弹出的菜单中,选择View Controllers,即可完成链接)
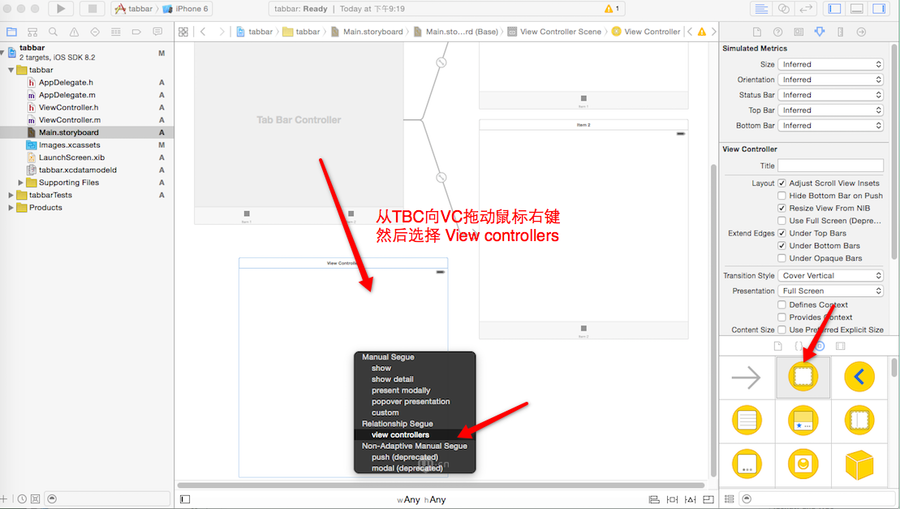
这个时候三个VC都被链接起来,链接电路的线条中有两圆一线的连接标志,即代表链接成功。如果你要设置四个tab,那么只需要重复上边的操作即可。
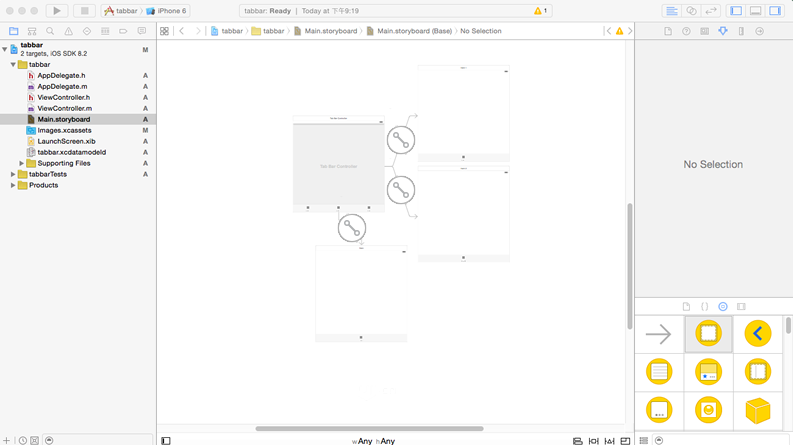
接着要修改下View的尺寸,选中TBC,在 右侧属性栏中,将Size改为你期望的屏幕尺寸(我这里选择ip5s的4寸),Buttom Bar改为黑色Translucent Black Tab Bar(这里选择半透明黑色tab bar,大家也可以选择不透明的,英文为Opaque开头,大家懂的。)
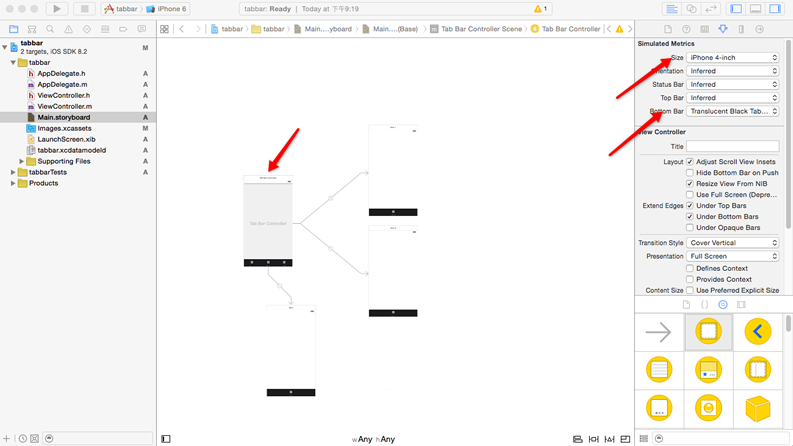
尺寸修改完成后,可以导入我们准备好的素材了,从左侧的文件列表中找到Image.Xcassets文件。将准备好的六张图一股脑拖到里边,xcode会自动识别@2x或者@3x后缀的文件,所以文件名后缀一定要命名正确(如果你比较懒,图片素材文件名没有加@2x @3x的后缀,没关系,把你图拖动到你认为正确的框里即可)。静电这里任性一把,弄个icon和启动界面的图一起放进去(不放也没关系,后期大家可以设计后在放)。
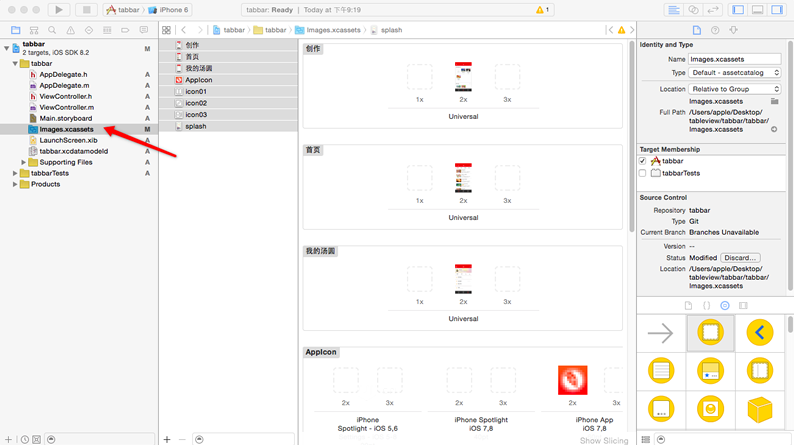
素材导入完成后,我们重新回到Storyboard界面。运用上一节所学的知识,分别将三张效果图添加到三个View中去。回忆下如何把一张图片放进VC里,对!这个时候需要Image View。从控件库中找到image view图标,拖动到每个VC中,然后选中image view,在右侧属性窗口中,分别设置三张设计稿图。
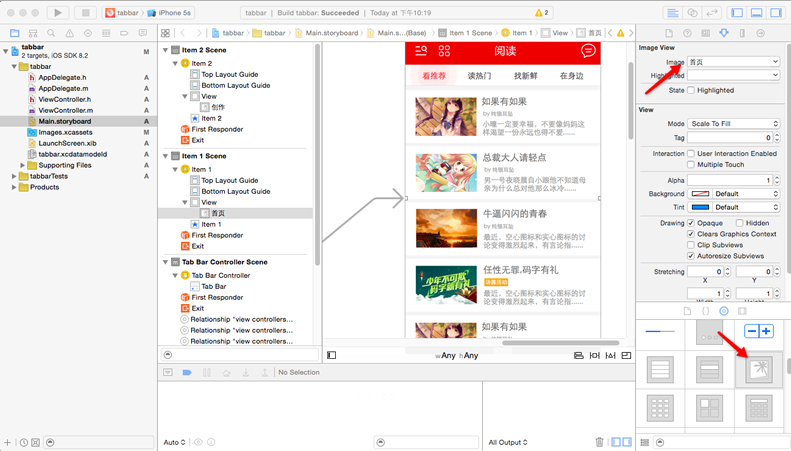
随后,设置tabbar的每一个icon,选中icon,在右侧属性栏里,填写title,设定刚才我们导入的图片。记得三个View中的icon图片和名字都要设定。
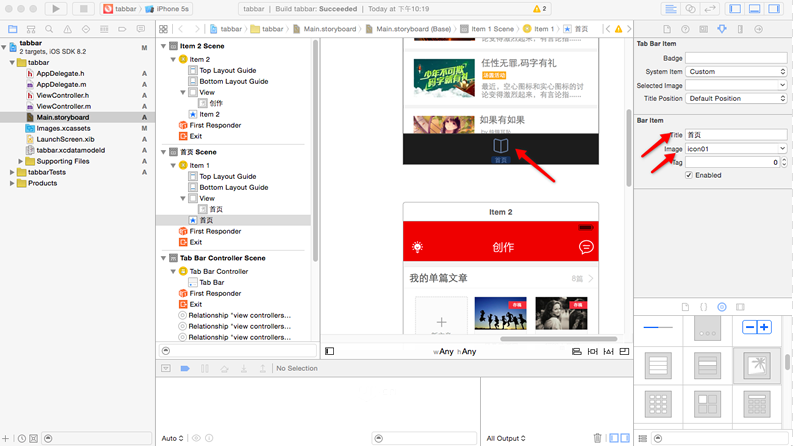
但这个时候运行是没有任何东西的,因为我们忘了一件事。需要告诉xcode启动app后,哪个界面是入口。找到组件库中的箭头图标(storyboard entry point),在TBC选中的状态下,拖动箭头到TBC的上边。记得,以后我们做的任何demo,必须要检查是否有入口箭头。否则运行起来可能会是一片黑。好的,大功告成,运行一下看看吧,点击左上角工具栏上对应的模拟器版本,按下运行按钮,在模拟器中欣赏自己的成果吧。(xcode6.2beta版本有bug,entry point拖动后程序会崩溃,建议选择稳定的6.1版本)
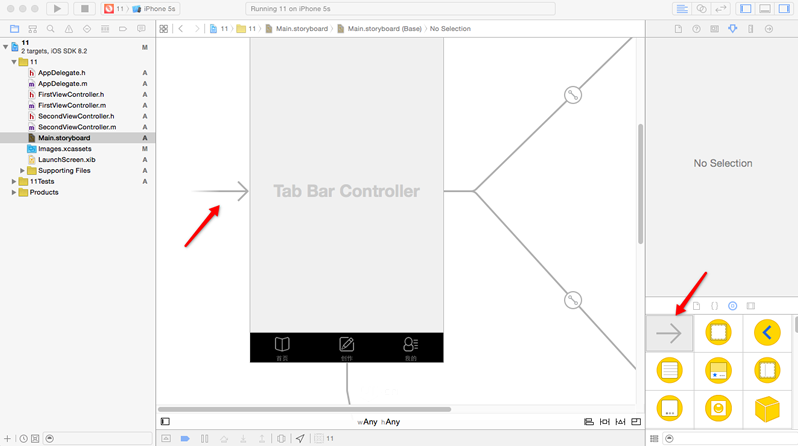
在模拟器运行后还是有一点点缺憾,设计稿中当选中按钮是红色的,但无论我们如何设置,模拟器中选中的按钮颜色总是蓝色。这个时候我们需要两行非常简单的代码来搞定。
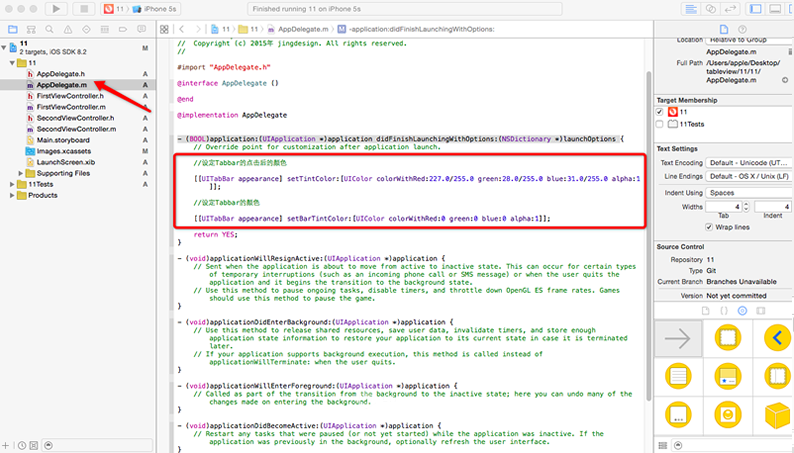
打开左侧文件中的AppDelegate.m,在这行代码的后边
- (BOOL)application:(UIApplication *)application didFinishLaunchingWithOptions:(NSDictionary *)launchOptions { 加入如下加粗部分代码:
//设定Tabbar的点击后的颜色
[[UITabBar appearance] setTintColor:UIColor colorWithRed:227.0/255.0 green:28.0/255.0 blue:31.0/255.0 alpha:1]];
//设定Tabbar的颜色
[[UITabBar appearance] setBarTintColor:[UIColor colorWithRed:0 green:0 blue:0 alpha:1]];
请在代码中使用RGB颜色, 格式是:
colorWithRed:227.0/255.0 green:28.0/255.0 blue:31.0/255.0
alpha:(透明度从1-0,代表从不透明到完全透明)
运行后,按钮点击效果就是我们想要的颜色了,当然tab bar的背景颜色也可以随意修改。
来看看静电的演示动画吧,相信你也可以轻松办到:-) 源文件可以在文章末尾下载到

静电为设计师准备的xcode教程系列:
APP设计利器sketch教程系列:
版权声明:
本文由静电发表,写作不易,转载请务必注明原作者与出处。未经允许,不得用于商业用途。
最后邀请您关注静电的公众号JingDesign91

喜欢本文的话,点个赞吧?
大牛,别默默的看了,快登录帮我点评一下吧!:)
登录 立即注册