提交需求
赛事与广告咨询合作,请填写需求表单,我们会在第一时间与您联系!
在影视作品中,特别是在具有打斗的剧情里,着色光焰的效果出现的频率很高,这种特效使人物的武功瞬间具有了神奇的力量,往往给观众留下深刻的印象。
这种着色光焰效果的创建方法有很多种,主要可以分为“做光”与“扭曲”背景两个步骤。光焰可以通过其他粒子软件产生,而热浪折射效果也可以用诸如置换贴图之类的扭曲特效创建出来,本例中选取的特效基本是比较高效,同时效果也是比较好的,最终完成的效果如图所示。
请耐心阅读完!!!可以跟着步骤动动做做

通过以上效果图可以看到,本节主要包含以下3个难点。
(1)如何创建手掌上的光焰,并跟随手掌运动。
(2)光焰跟随手掌流动,热浪在空气中产生真实的折射效果,将背景扭曲。
(3)全局色彩的调整。
下面我们带着这3个问题进入案例的创建中。
1.调整全局色彩
在制作火光之前,首先将全局的色调进行调整,这样在调整光焰色彩的时候,可以直接观察合成最终效果,一步到位。
首先将准备好的视频素材文件“冰火掌.mov”导入AE中,如下图所示,读者朋友可根据自己的兴趣自拍一些有趣的镜头作为素材。
通过以上效果图可以看到,本节主要包含以下3个难点。
(1)如何创建手掌上的光焰,并跟随手掌运动。
(2)光焰跟随手掌流动,热浪在空气中产生真实的折射效果,将背景扭曲。
(3)全局色彩的调整。
下面我们带着这3个问题进入案例的创建中。
1.调整全局色彩
在制作火光之前,首先将全局的色调进行调整,这样在调整光焰色彩的时候,可以直接观察合成最终效果,一步到位。
首先将准备好的视频素材文件“冰火掌.mov”导入AE中,如下图所示,读者朋友可根据自己的兴趣自拍一些有趣的镜头作为素材。

将视频文件拖曳到新建合成按钮上,参照视频素材的尺寸建立一个新的合成,如图所示。

选择“冰火掌.mov”层,执行菜单栏中的Effect>Color Correction>Curves[特效>色彩调整>曲线]命令,分别调整曲线的RGB通道与Red[红]通道下图所示的状态。
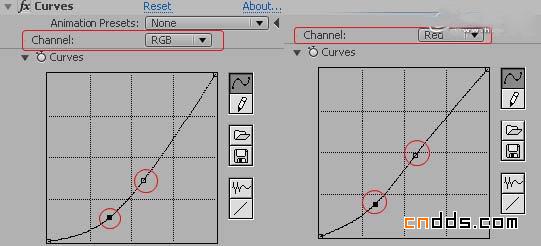
这时合成窗口显示调色后的“冰火掌.mov”,如图所示。

为了更好地突出人物主体,下面对画面添加边角压暗效果。在时间线窗口的空白处单击鼠标右键,在弹出的快捷菜单中选择New>Adjustment Layer[新建>调整层]命令,添加调整层,按Enter键将其重命名为“边角暗”,如图所示。

选择“边角暗”层,使用钢笔工具绘制Mask,并设置Mask羽化过渡执行菜单栏中的Effect>Color Correction>Curves[特效>色彩调整>曲线]命令,使用曲线将画面压暗。,将压暗效果限定在边角的范围内,如图所示。至此,环境色调处理全部完成。
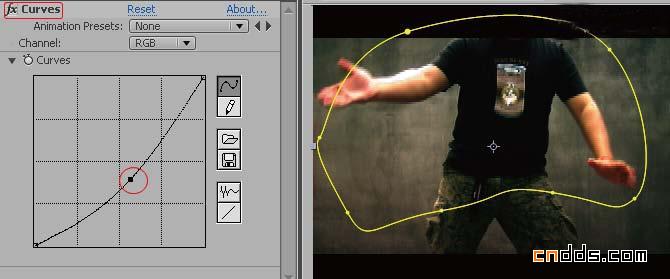
2.创建光焰
下面将使用Trapcode Particular插件来创建光焰效果。
在时间线窗口的空白处单击鼠标右键,在弹出的快捷菜单中选择New>Solid[新建>固态层]命令,新建一个任意填充颜色的固态层,重命名为“火掌”,如图所示。

选择“火掌”层,执行菜单栏中的Effect>Trapcode>Particular[特效>Trapcode>粒子]命令,如图所示。
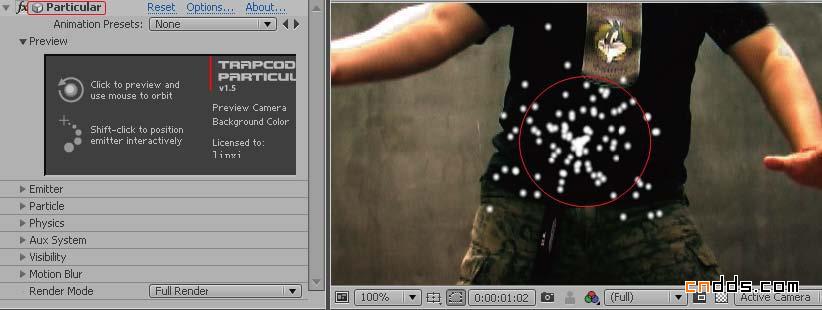
展开Emitter[发射器]参数,为粒子发射器的Position XY属性设置关键帧,并调整粒子发射器的位置始终跟随右手运动,如图所示。
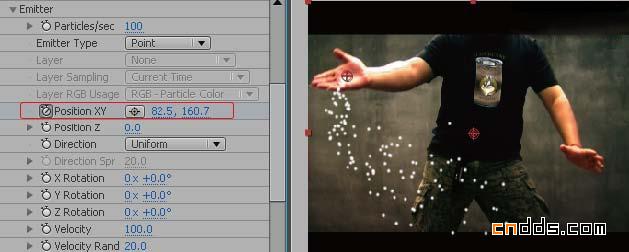
时间线窗口中Position XY参数的关键帧如图所示。

为了达到更好的效果,可以进一步设置。展开Emitter[发射器]参数,设置Particles/sec[每秒产生粒子数量]为“130”,增加粒子数量。设置Emitter Type[发射器类型]为“Sphere[球体]”。设置Velocity[发射速度]为“50.0”,Velocity from Motion[由发射器运动产生发射速度]为“-40.0”, 设置Emitter Size X、Emitter Size Y、Emitter Size Z[发射器的3个轴向大小]都为“100.0”,增加粒子发射器的半径。这样粒子会由一个球体产生,而不再是由一个点产生,与手的体积感比较匹配。设置的参数与粒子效果如图所示。

粒子发射器已经调整完毕,下面还需要对粒子的形态进行设置。
展开Particle[粒子]参数,设置Life[生命值]为“0.6”,减少粒子生命时间,让粒子在出生0.6秒后快速死亡,这样不会产生太长的拖尾。设置Life Random[生命值随机]为“50”。这样粒子会在产生后0.3~0.9秒的时间内随机死亡。设置Particle Type[粒子类型]为“Glow Sphere[发光球体]”,并设置Sphere Feather[球体羽化]为“100.0”,将粒子替换为柔和的发光球体。设置Size[大小]为“9.0”,并设置Size Random[大小随机]为“60.0”, 增大粒子半径,并设置随机的大小变化。调整完毕后,粒子参数与合成效果如图所示。
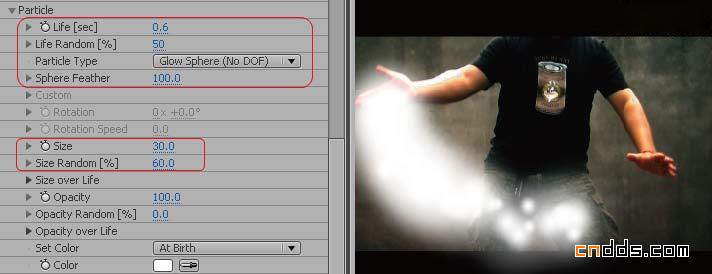
可以看到粒子比较实,没有产生大小和透明的衰减。
展开Size over Life[粒子生命周期中大小变化]参数,用鼠标光标在展开的图表上拖曳,如图所示,可以看到粒子产生了由大到小的变化。
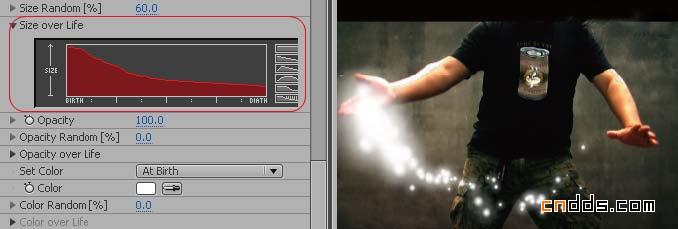
展开Opacity over Life[粒子生命周期中透明度变化]参数,用鼠标光标在展开的图表上拖曳,呈现如图示的状态。
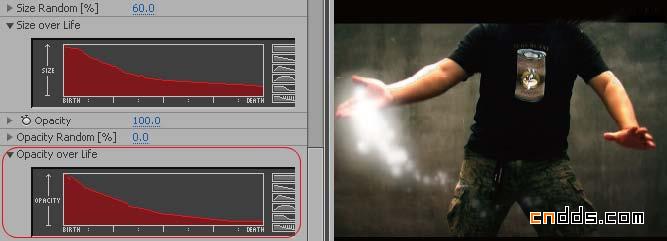
可以看到粒子产生了不透明度逐渐降低的变化。
粒子形态已经基本调整完毕,下面为粒子设置色彩。
设置Color[色彩]为一种亮橙色,如图所示。

播放预览画面,可以看到光焰的雏形已经产生了,如图所示。

此时感觉粒子的运动还是比较僵硬,下面我们通过Particular的物理系统来模拟。
展开Physics[物理系统]>Air[空气]>Turbulence Field[紊乱场]选项,找到Affect Position[影响位移]参数,并将其设置为“217.0”,设置对粒子位置产生紊乱波动效果,如图所示。
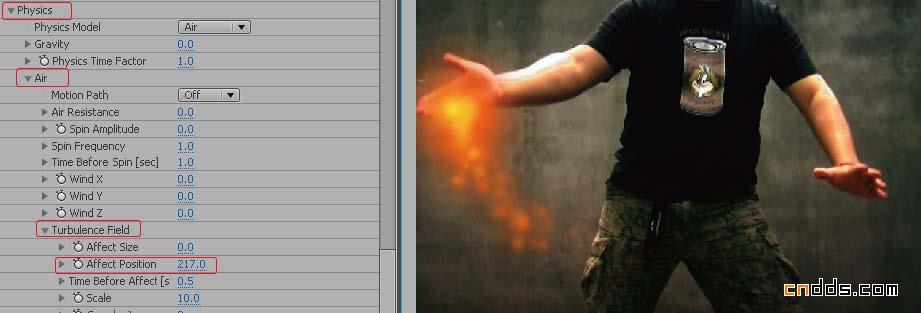
调整完成后,发现粒子的点状太明显,我们需要对点生成流体效果。这里通过对粒子添加一个比较大的运动模糊来实现。
展开Motion Blur[运动模糊],将Motion Blur设置为“On[开启]”,并设置Shutter Angle[快门角度]为“1500”,启用运动模糊,并加大运动模糊量。运动模糊量通过Shutter Angle控制,在软件中,这个参数可以调得非常大,值越大模糊程度越大。在设置完运动模糊后,粒子的清晰度会有一定的降低,这时将Opacity Boost[不透明度增强]设置为“4”,降低运动模糊对透明的影响,得到如图所示的效果。至此,用粒子模拟手中的光焰效果已经全部完成。
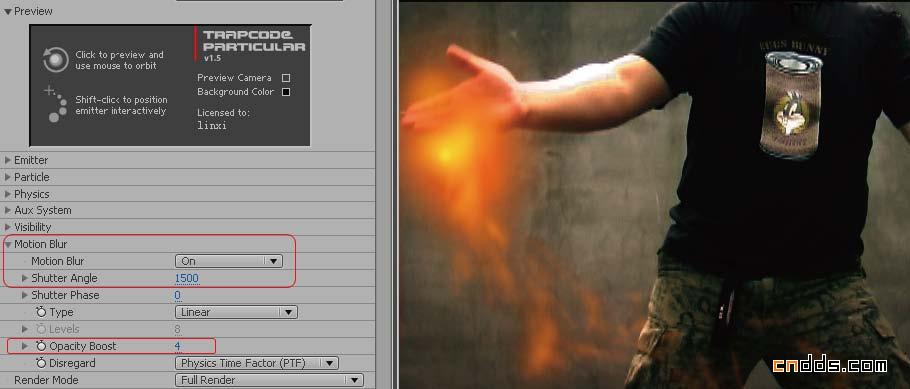
3. 创建气浪波动效果
下面我们将通过AfterEffects自带的Caustics[焦散]特效来制作真实的气浪波动效果。我们制作的思路是为“冰火掌”层添加焦散特效,调用粒子产生的光焰层,根据光焰层的亮度扭曲“冰火掌”层。由于需要制作特效贴图,前面已经讲过,After Effects特效调用的贴图是不支持特效的,所以需要先将层合并。
01 选择“火掌”层,执行菜单栏中的Layer>Pre-Compose[层>预合成]命令,在弹出的对话框中选择“Move all attributes into the new composition[将所有属性合并到合成中]”选项,单击OK按钮确定合并,如下图(左)所示。这一步的作用是将粒子特效合并到新合成中。选中“冰火掌”层,采用同样的操作将其合并,完成后的时间线窗口如下图(右)所示。


选择“ 冰火掌”层,执行菜单栏中的Effect>Simulation>Caustics[特效>仿真>焦散]命令,添加焦散效果,如图所示。这个特效可以产生地面、水波和天空效果,这里使用水波效果。
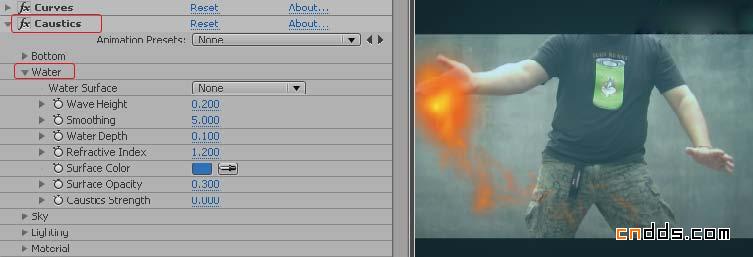
展开Water[水]参数,将Water Surface[水波表面]设置为“火掌Comp 1”,如图所示。可以看到“冰火掌”层已经产生了水波波动效果,同时由于这个特效主要是产生水波,因此画面默认添加了一层淡蓝色,并有光线将水波照亮。上色和照亮都不是我们所需要的,下面要将其去除。
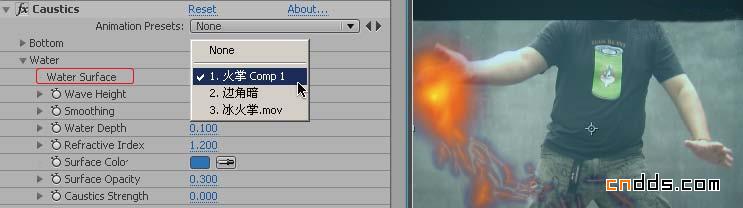
将Surface Opacity[表面不透明度]设置为“0.000”,去除水波表面色彩;然后展开Lighting[光照]参数,将Light Intensity[光照强度]设置为“0.00”,去除照明。这样焦散特效仅仅产生波动效果,而不会产生上色和照明效果,如图所示。

默认情况下波动效果不是特别理想,下面需要对波动效果进行进一步调整。
展开Water[水波]参数,设置Wave Height[波浪高度]为“0.250”,Smoothing[平滑)为“5.300”,Water Depth[水深度]为“0.060”,Refractive Index[折射率]为“1.400”,增强扭曲程度,得到的效果如图所示。

最后发现光焰和背景没有完全融合,可以用“Add[相加]”混合模式增强画面亮度,产生最终融合效果。
选择“火掌Comp 1”层,将层的Mode[混合模式]设置为Add[如果看不到Mode栏,可以按F4键将其调出]。光焰亮度感觉有些过强,选择“火掌Comp 1”层,按T键展开层的“Opacity[不透明度]”属性,并将其设置为“60%”,如图所示。
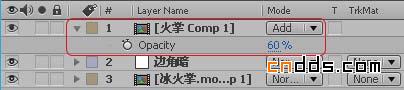
 这里只介绍了“火掌”的创建方法,大家可以用同样的方法为另一只手制作“冰掌”效果。
这里只介绍了“火掌”的创建方法,大家可以用同样的方法为另一只手制作“冰掌”效果。
自学没有头绪,学习没有效果,想从事设计的小白,想靠做单挣钱的可以加Q群:740187290
大牛,别默默的看了,快登录帮我点评一下吧!:)
登录 立即注册